最近のPlayStation4ゲームはダウンロードコンテンツタイプが増えました。
HDDにインストールすれば、ディスクの入れ替えなども必要無くなります。
それだけでなく、リリース後のバグ修正も容易になるなどのメリットも増えました。
しかし残念な事に我が家のPS4のハードディスクは500G。
現時点でコンテンツデータのためHDDが満タン状態です。
今後の事も考え2TBという大容量HDDに換装することにしました。
その際に気が付いた注意点などをメモしてます(^▽^)/
目次
まずは現状確認
さて、現在の状況です。
500Gと言っても実際使用できるストレージは405G程度しかありません。

その中でアプリケーションデータが356Gあります。
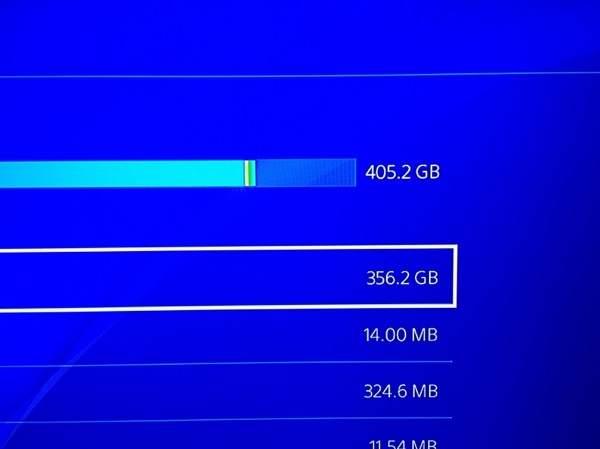
ダウンロードコンテンツは当然ですが、最近のゲームはディスクで買ってもコンテンツデータをHDDに保存するものが多いので、この状況は末期です。
注意点1:HDD換装は迷わず即やるが吉。
持っているPS4のHDDが500G なら迷うことなくすぐに換装しましょう。
先延ばしして良い事は何もありません、面倒が増えるだけです。
PS4を新たに買うなら、1TBではなく500G のPS4を買って2TBHDDを換装したほうがメリットあります。
アマゾンで確認すると
当然ながら500GBの方が数千円は安いです。
この差額分を2TBのHDD購入に補てんするわけです。
わたしが今回換装に使用した2TBHDDはこれ

1TB買って容量にハラハラするよりプラス数千円で最初から2TBにする方がお得+精神的に幸せですね(^▽^)/
同時に2.5インチHDD用ケースを買えば換装後の500G HDDも有効活用できます。
注意点2:PlayStation Plusには加入しよう。
最近のほとんどのゲームはネットワーク接続ありきです。PlayStation Plusに加入してないと制限も多く楽しめないゲームも増えました。
これからもPS4で遊ぶなら12カ月利用権で加入しちゃいましょう。
PlayStationPlus加入者の特典もあるし、クラウド上にデータ保存(オンラインストレージ)もできるようになります。
今回のHDD換装は、ゲームのセーブデータをオンラインストレージに保存して作業したので、めちゃ楽でした。
又、セーブデータを自動バックアップするように設定しておけば本体クラッシュなどのトラブルの際もデータが守れます。
注意点3:USBストレージは必須
PS4を新しいHDDに換装した時、システムソフトウェアを再インストールする必要があります。
インターネットには繋げないのでUSBストレージを用意します。(900MB以上の空き容量が必要)
システムソフトウェアはココからダウンロードできます。

※PS4のHDD換装に必要なものは以下です。
- 換装用HDD(2TBがオススメ)
- USBストレージ(システムソフトウェア再インストール用)※900MB以上の空き容量
- プラスドライバー
- PlayStation Plus加入もしくはセーブデータ保存用のUSBストレージ(容量はセーブデータ量により可変)
- 換装時に本体とコントローラーを繋ぐUSBケーブル
注意点4:HDDを外す前にやっておくべき作業
ここからはPlayStation Plusに加入している前提での設定です。
加入してない場合は「USBストレージ機器にコピーする」を選択します。その後の作業は基本同じです。
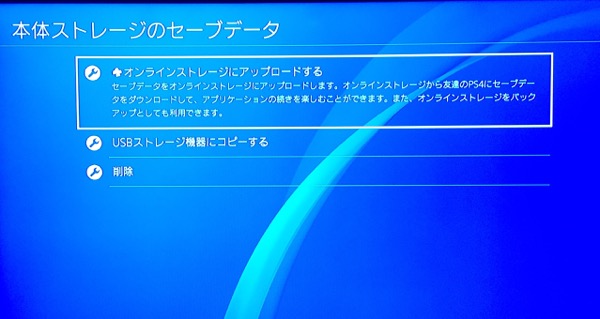
コピー先にオンラインストレージを指定すると保存するデータの選択画面になります。
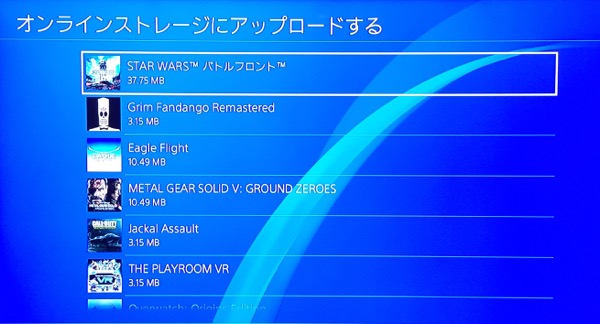
保存したいデータが少ない場合は個々に選択してもそれほど時間はかかりません。
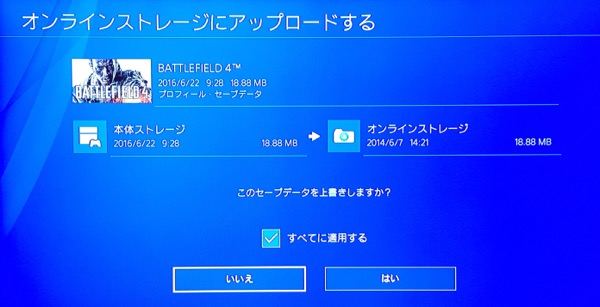
しかし保存したいデータが多い場合はコントローラー「Option」ボタンを押して「複数のアプリケーションを選ぶ」で一気に選択してしまいましょう。
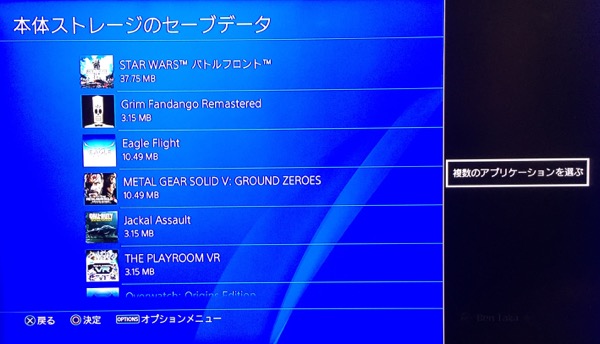
※ソフトを持ってるならとりあえずはデータ保存しましょう。
注意点5:「いつも使うPS4」の解除を行う。
PS機器を複数所有している場合、PlayStationNetworkに機器登録をしている可能性があります。
設定を確認して、登録されていたら「解除」を行いましょう。
「設定」→「PlayStationNetwork/アカウント管理」→「いつも使うPS4として登録」
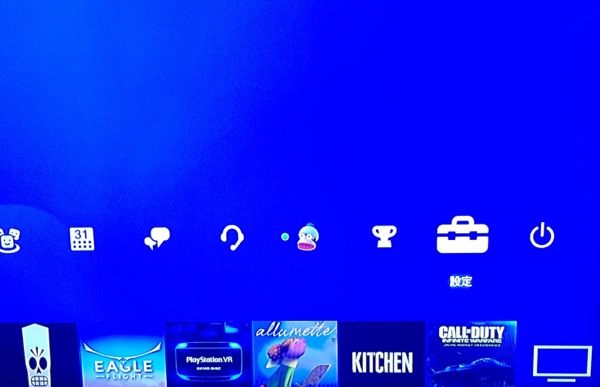
※後からパソコンでSonyNetworkに接続して設定解除もできます。

しかし、とりはずすHDDのデータに紐づけられている情報は事前に解除しておくことをオススメします。
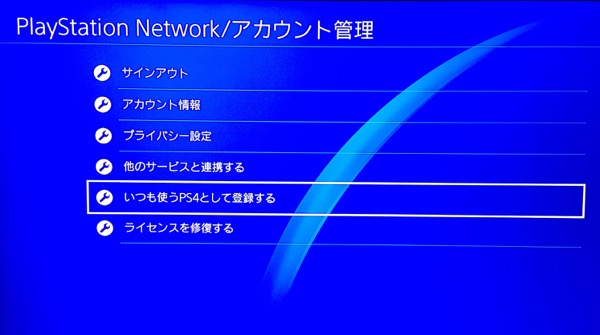
「いつも使うPS4として登録する」の中を確認して「登録解除する」が選択できる場合は機器設定されています。
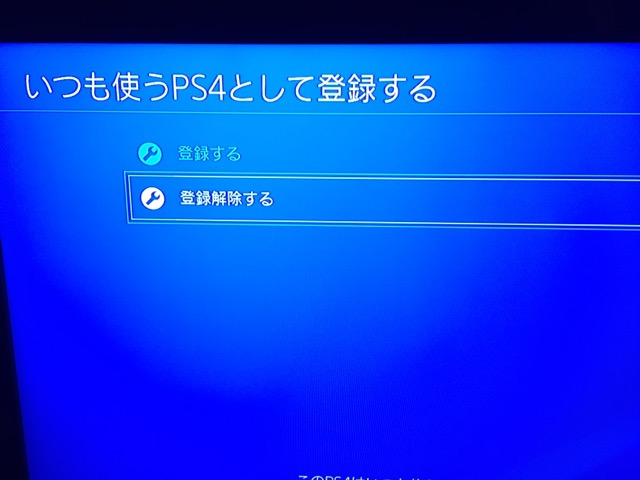
登録を解除したらHDDを取り外しましょう。
注意点6:HDD換装は焦らずゆっくりやりましょう。
PS4のHDD交換は簡単です。必要な道具はプラスドライバーだけ(*´∇`*)
(1)PS4の電源を切る
(2)PS4に繋がっている電源コードとケーブルをすべてはずす。
(3)本体上部のHDDベイをスライドさせて取り外す

(4)ドライバーでネジをはずしてHDDを取り外します。



取り外した状態

(5)換装するHDDを準備する。


(6)HDDとアタッチメントを固定しているネジを外してHDDを交換する。

(7)取り外した逆の手順でHDDを取り付け、ケーブルと電源を接続します。
注意点7:HDD換装直後はコントローラーを有線で繋ぐ必要あり。
HDD換装後、PS4の電源を入れると、まずコントローラーをケーブルで繋げと指示されます。
・コントローラーをUSBケーブルでPS4に繋ぎます。
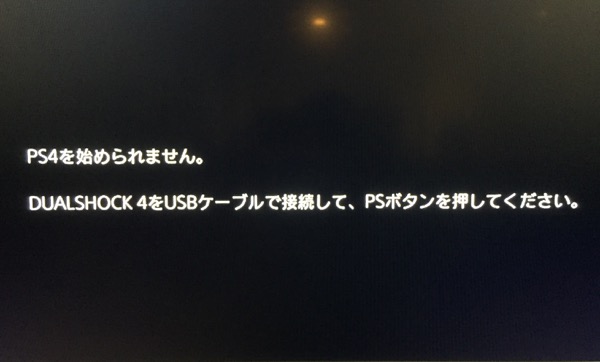
・システムソフトウェアのアップデートを行うため、USBストレージを接続し「OK」
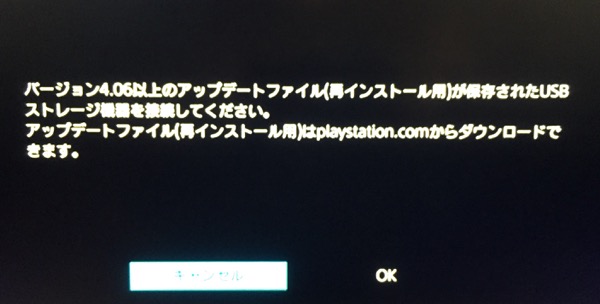
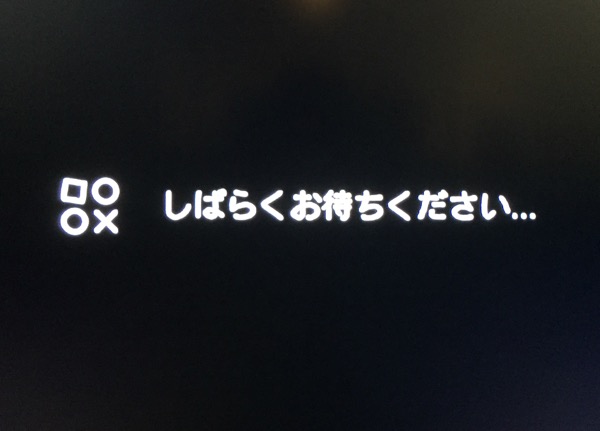
「PS4を初期化しますか?」と聞いてくるので「はい」を選択
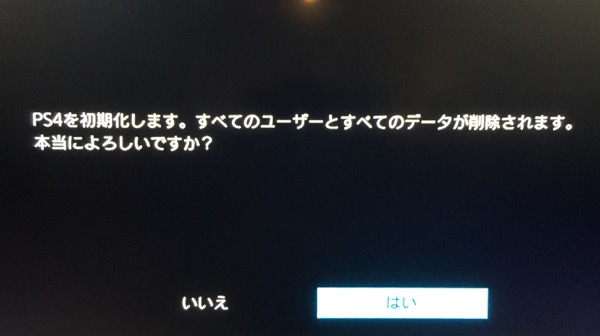
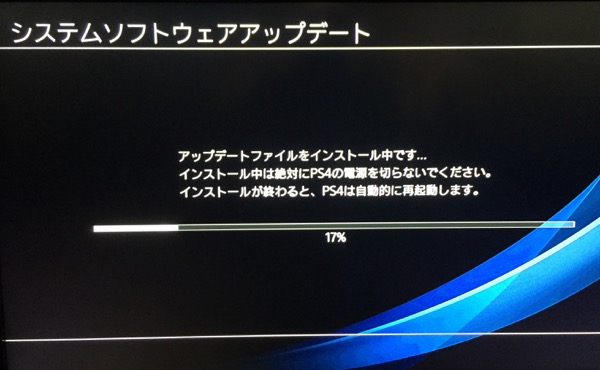
インストール完了するまで待ちます。
注意点8:「いつも使うPS4」に設定
インストールが完了し、再起動すると見慣れたPS4画面になります。
まずはマイアカウントでログインした後、「設定」→「PlayStationNetwork/アカウント設定」→「いつも使うPS4として登録する」に進みます。
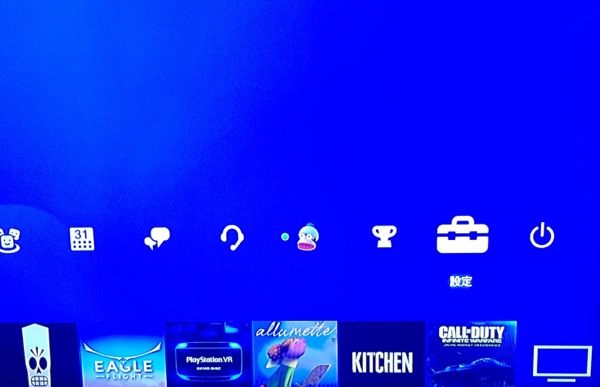

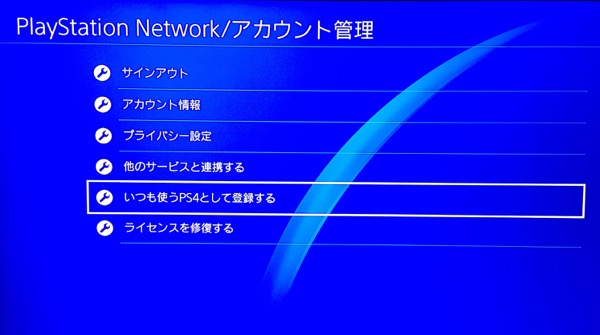
いつも使うPS4として「登録」
注意点9:ゲームを起動する前にセーブデータをダウンロード
ダウンロードで購入したゲームはPlayStation Storeで再ダウンロードができます。
ディスクで購入したゲームは個別でディスクからインストールになります。
忘れずにネットワークストレージからゲームのセーブデータをダウンロードしてからゲームを起動しましょう。
セーブデータをダウンロードしておけば自動的に認識してくれます。
まとめ
PS4のHDD換装はそれほど難しい作業ではありません。
換装自体は1時間もかかりません。
しかし、アプリケーションデータが大きい場合と、セーブデータが多い場合、比例して作業時間も長くなります。
わたしの場合、アプリケーションデータのダウンロードとセーブデータの復活合わせると20時間ぐらいかかりました。
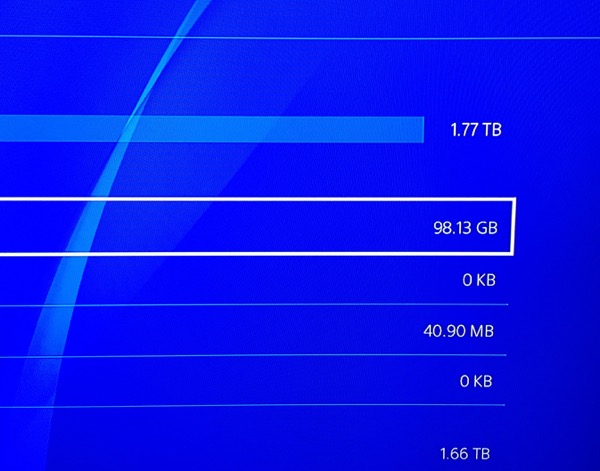
2TBに換装したPS4は当分容量を気にすることなく遊べそうです。
PS4で遊ぶなら絶対に大容量HDD換装をオススメしますよ(^▽^)/
先ほど「StarWarsBattlefront」のアップデートファイルのインストールも完了しました。(現在メンテナンス中)
明日はX-Wingに乗って宇宙に旅立ちます!


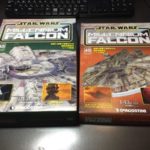


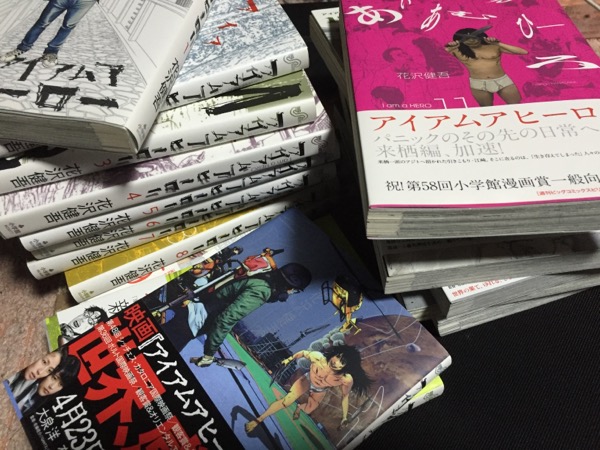

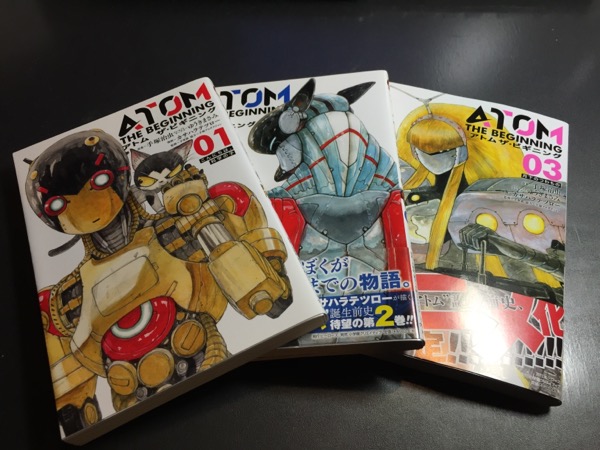

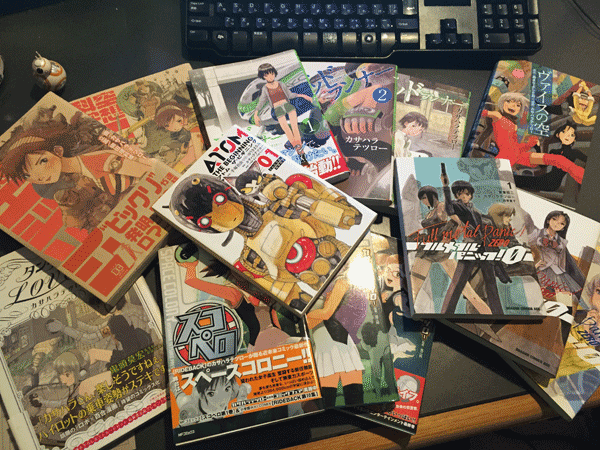

















コメントを残す