ポケモンを捕まえようとモンスターボールを投げた時イメージした方向と違う場所にボールが飛ぶことがあります。
真っすぐ投げたつもりなのにカーブがかかる事ありますよね。
わたしの住んでいる地域はポケストップが少ないため、このミスは致命的です。
今回はiPhoneの機能を使って「モンスターボールを真っすぐ投げる設定」を行います。
目次
片手持ちプレーヤーに最適
わたしは犬の散歩をしながらポケモンGOをしていることが多いので片手は犬のリードを持っています。
必然的にもう片方の手のみでのプレイが主になります。
スマホを持った手の親指を使いスワイプしますが微妙なチカラ加減によりカーブしやすく失敗しやすくなります。
こんな不安定な環境でも真っすぐモンスターボールを投げる方法があります。それは、
iPhoneの機能でスワイプ動作を記憶させる方法。
利用するのは「AssistiveTouch」という機能
この機能については以前ブログで書いているので割愛します。
今回はこの機能にある「新規ジェスチャを作成」を利用します。
新規ジェスチャの登録方法
「設定」→「一般」→「アクセシビリティ」→「AssistiveTouch」の中に、「新規ジェスチャを作成」があるので、クリックします
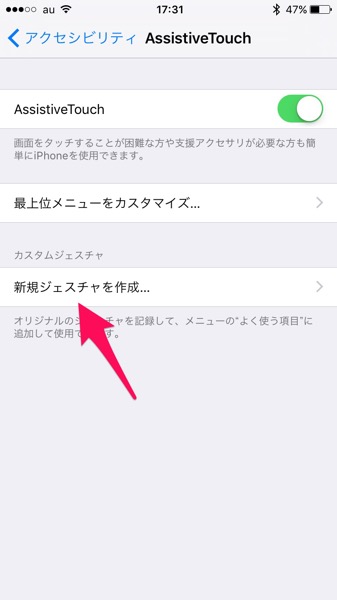
すると以下の登録画面になるので、モンスターボールを投げる要領で「下から上」にスワイプします。
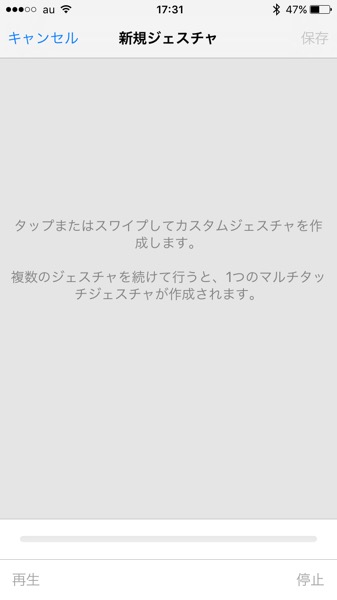
すると、以下のようにスワイプが記憶されます。
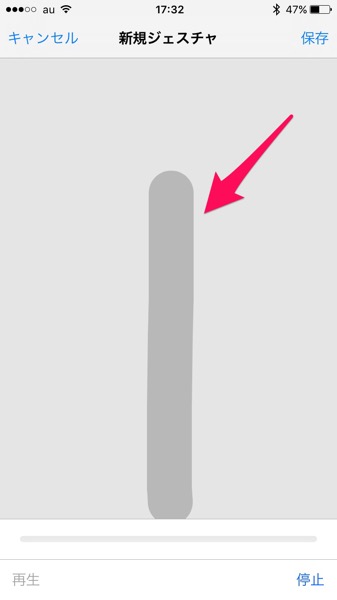
気に入ったスワイプができるまで何度でもやり直しましょう。
満足できる軌跡ができたら登録します。
新規ジェスチャに名前をつけて登録する。
「保存」を押すと名前を登録する画面になります。自分でわかり易い名前にしましょう。
わたしは「モンスターボール」とつけています。
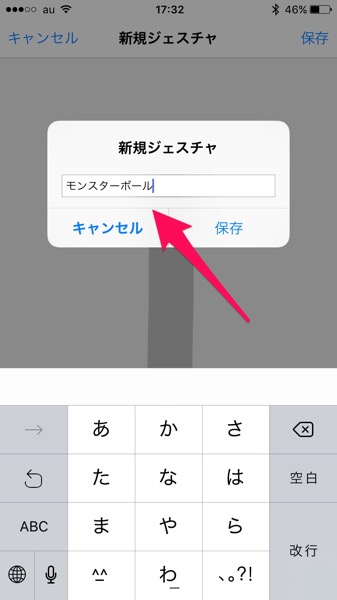
名前をつけて保存を押すと「新規ジェスチャと作成する」の上に表示されます。
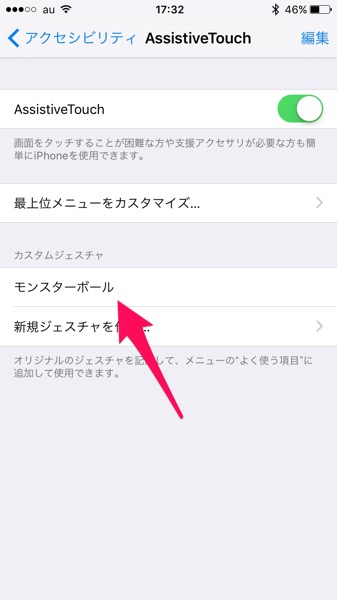
AssistiveTouchのメニューに登録して使用する。
登録が完了したら次はメニューに設置します。
「最上位メニューをカスタマイズ」をクリック
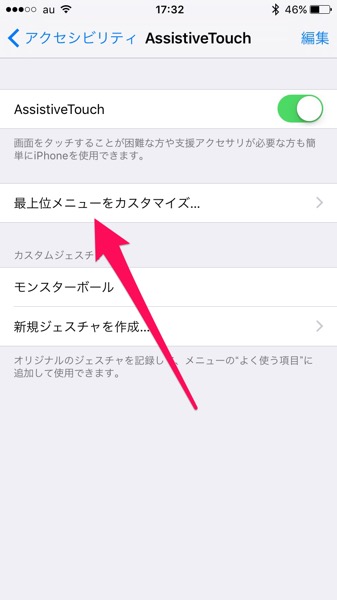
カスタマイズボタンを押すと、現在登録されているメニューが表示されます。
最上位メニューをカスタマイズする。
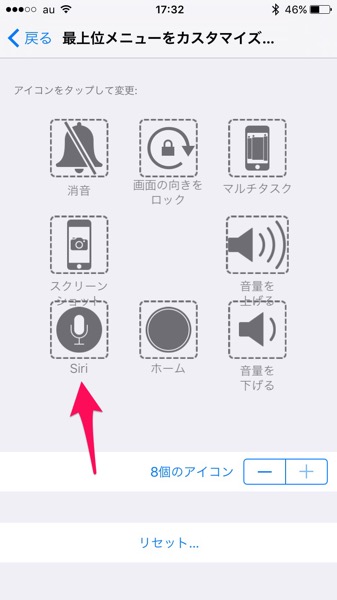
わたしは動画を観ることが多いので、ボリュームと画面ロックなどを設定しています。
今回は左下にある「Siri」ボタンを入れ替えることにします。
変更したいボタンをクリックします。
すると以下のような一覧が表示されます。
新規で登録したジェスチャーは一番下にあるので、画面をスクロールさせます。
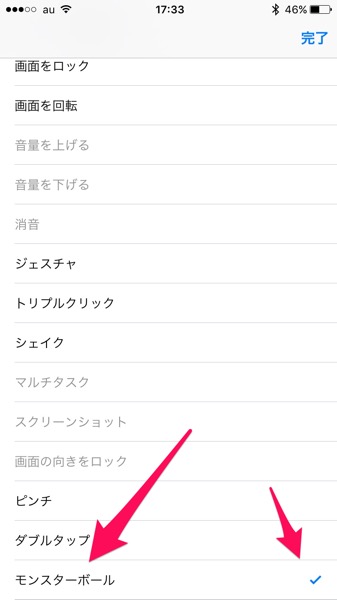
先ほど登録した「モンスターボール」をクリックすると右側に「チェック」が入ればOKです。
実際に捕獲してみた。
早速実装した機能の効果をみるためポケモンを探します。
ポケモンが出る前に「AssistiveTouch」にちゃんと登録されてるか確認します。
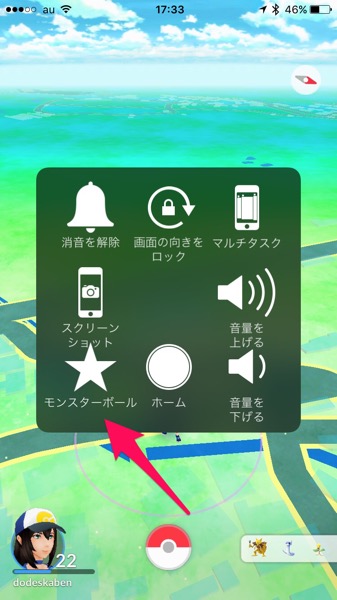
先ほど作成した「モンスターボール」がしっかり登録されています。
しばらく歩いていると出ました!
「イーブイ!」
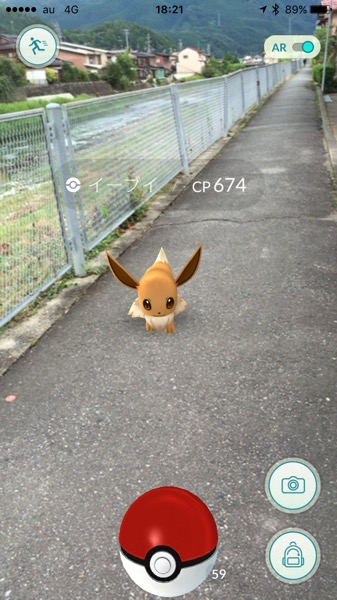
登録したジェスチャーでポケモンゲットだぜ!
早速「AssistiveTouch」から「モンスターボール」を選択します。
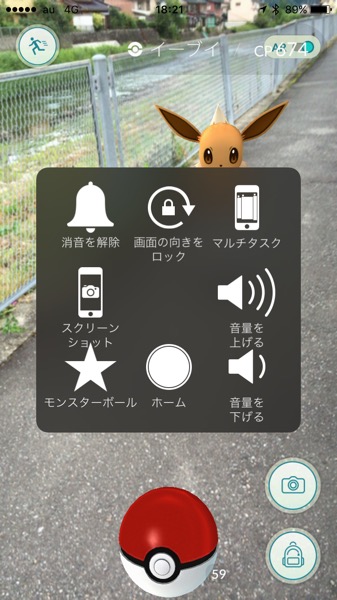
「ジェスチャー」を使用しているときの画面はキャプチャーできません。(^_^;)
イメージとしては先ほど登録した時に最初に指を置いた場所に●(ボタン)が表示されます。
そのボタンをクリックすると先ほど登録した「スワイプ」が実行されます。
今回出現したイーブイはCPが高いので何度か「モンスターボール」から逃げ出しますが、投げミスは一度もありませんでした。
3回ほど格闘した結果、ゲットしました。
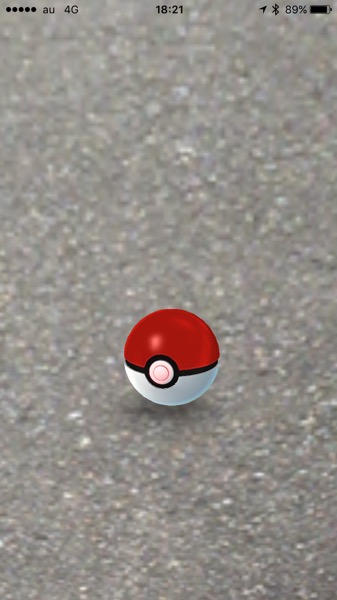
投げミスが無いのはストレス軽減になりますね(*^▽^*)
超便利!でも万能ではない。
さて、今回「AssistiveTouch」の機能を使った裏技的方法を書きましたが、実は万能ではありません。
見つけたポケモンの出現距離によってはうまく当たらない場合があります。
また、ポケモンを捕まえる時「カーブボール」でゲットするとXPポイントを多くもらえます。
最初の頃はあまり気になりませんが、レベル20を超える辺りからポケモン強化に必要な「ほしのすな」が足りなくなってきます。
少しでもXPポイントを多くもらいたいなら「ストレートボール」ではなく「カーブボール」を投げるべきでしょう。
私のように片手しか使えない状態でない限り両手でやるべきでしょう。
まとめ
わたしが両手で持ってモンスターボールを投げるのは「レアポケモン」が出現した時ぐらいです。
しかし捕まえたポケモン数が90を超え、地方都市ではほとんど新しいポケモンに出会うことがありません。
最近は「ほしのすな」欲しさにポッポやビードルなどザコポケモンの捕獲がメインなのでミスなくモンスターにボールを当てたいものです。
しかしワンクリック増えてしまうのでちょっと面倒だったりします。
毎回使うというより、要所要所で活用するぐらいのイメージですね。







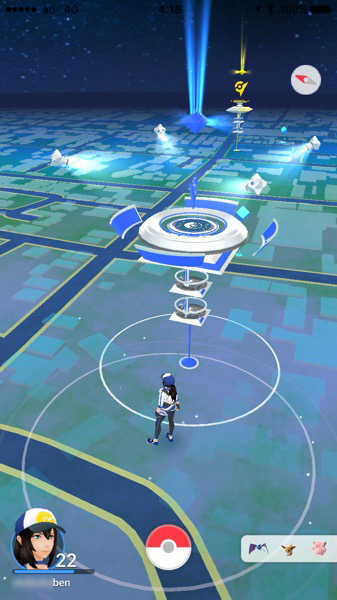
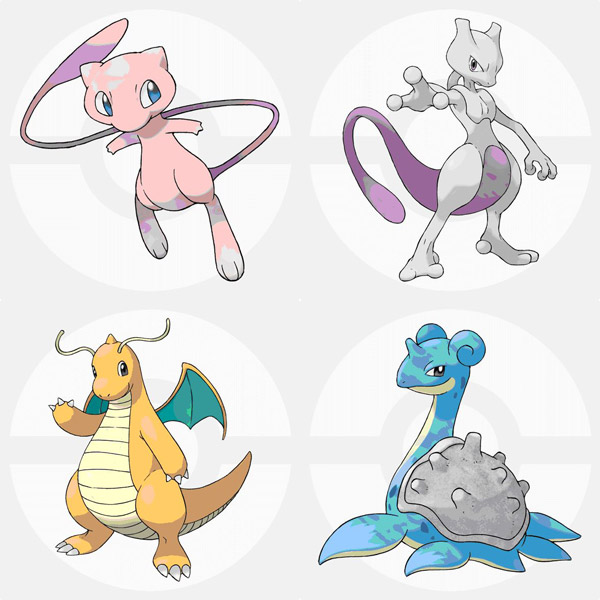

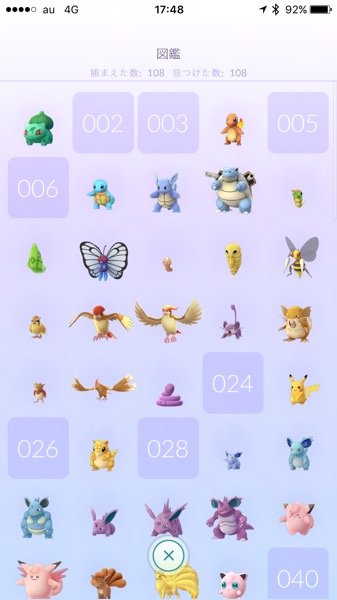
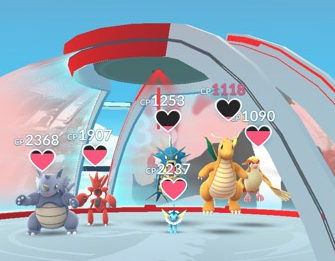
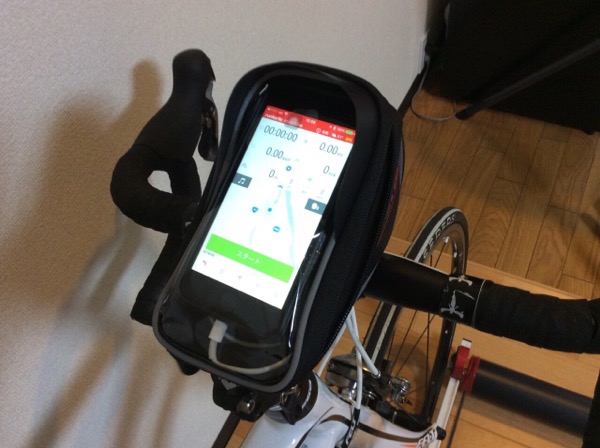















コメントを残す