書籍の電子化(自炊)は大きく分けて3つの工程があります。
- 断裁
- スキャニングとPDFデータの結合
- iPad等の電子端末に移動。
前回「ScanSnap」の基本設定をおこなったので今回はスキャンとデータ結合です。
目次
目次:
- スキャン前に確認(1)断裁面のチェック
- スキャン前の確認(2)基本設定の確認
- SnapScanに本編をセット
- スキャン開始と継続読み取り
- 最悪、断裁ミスとスキャンエラー
- データの保存
- 表紙のスキャン
- アクロバットProでPDFデータ結合
- 完成
1.スキャン前に確認(1)断裁面のチェック
さて、スキャンの前に必ず行わなければいけない確認があります。
それは「断裁面」のチェック。
綺麗に断裁されているように見えてもチェックするとノリが残っている部分があるのです。
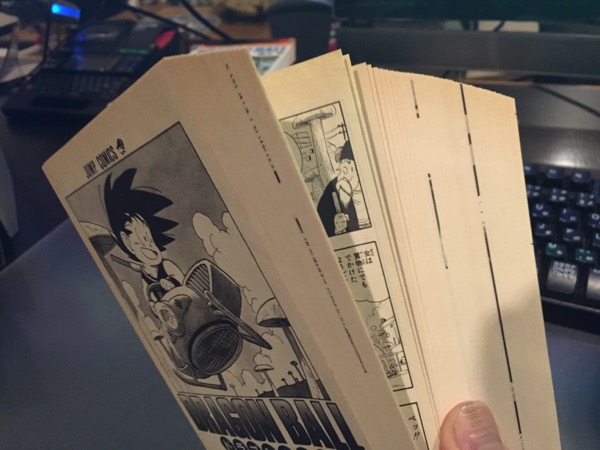
これはただパラパラとめくっただけでは気が付かない場合が多いので、断面部分を斜めにしたり曲げたりするなど負荷をかけるようにチェックすることが大切。
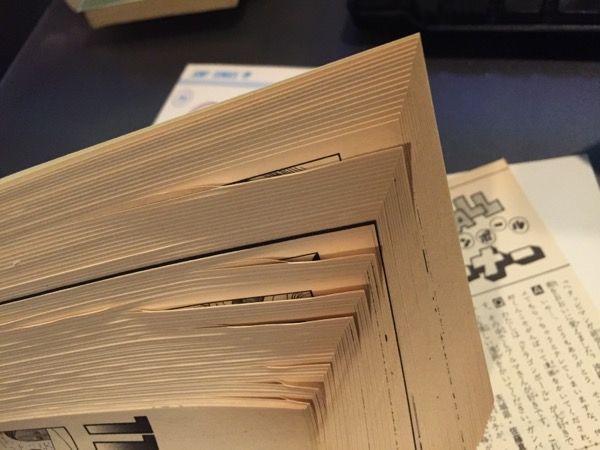
お札を数えるような感じで本をしならせるとわかりやすい。
上の写真で歪んでいる部分が接着剤が残っていて繋がっている部分。

ここで手を抜くとスキャンした際に悲しい事になるので時間をかけてチェックします。
繋がっている部分を見つけたら1枚1枚剥がしていきましょう。
2.スキャン前の確認(2)基本設定の確認
断裁面チェックが完了したらスキャンを開始しますが、その際、基本設定を確認します。
チェックするのは「本編ならグレー」、「表紙ならカラー」になっているかです。
特に経年劣化で紙が黄ばんでいる場合本編をカラースキャンすると悲しい結果になります。
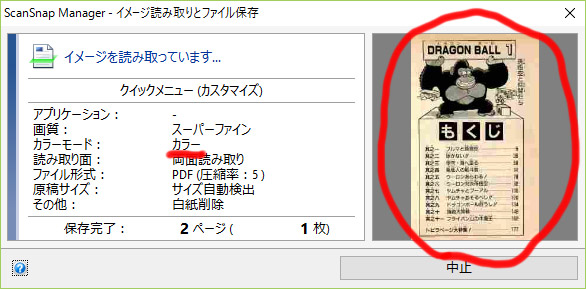
上が色褪せしたコミックを「カラー」でスキャンした場合の結果、全体的に黄色くなるばかりかフチの部分の色褪せが濃くでています。
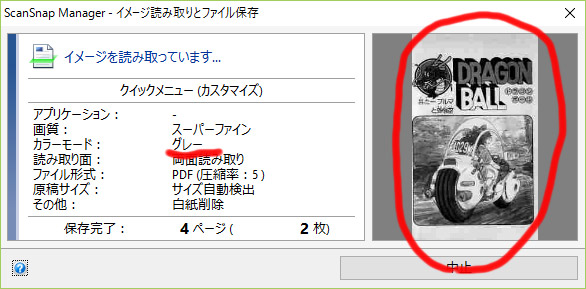
こちらが「グレー」でスキャンした結果、多少フチの部分に色褪せの痕跡がありますがほとんど気になりませんね。
3.SnapScanに本編をセット
設定の確認をしたら「ScanSnap」に書籍をセットします。
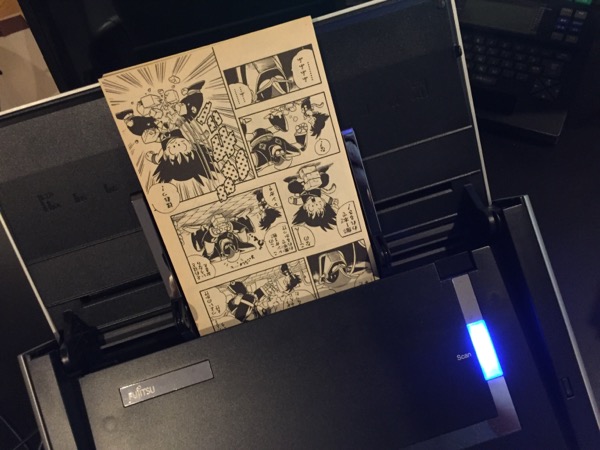
こんな感じ。
1ページ目は一番下になります。

以前は190ページほどのコミック本を3回に分けてスキャンしていました(1回60ページ程度)
でも最近は大体2回(1回90ページ強)で行っています。
あまり多く詰め込むと紙送りがうまく動作しない場合があるので気を付ける必要があります。
4.スキャン開始と継続読み取り
書籍のセットが完了したら「読み取り」を開始します。
タスクトレーの右下にショートカットが格納されています。
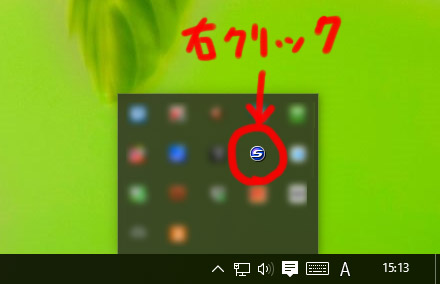
ショートカットを右クリックすると現れる「メニュー」の一番上にある「両面読み取り」をクリックするとスキャンが始まります。
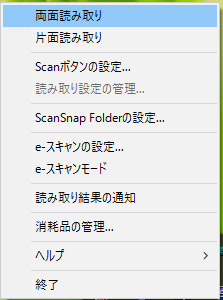
スキャンは驚くほどスピーディに行われます。
90ページ程度なら約3分ちょいで終わります。スキャンが終わると画面にダイアログがでます。
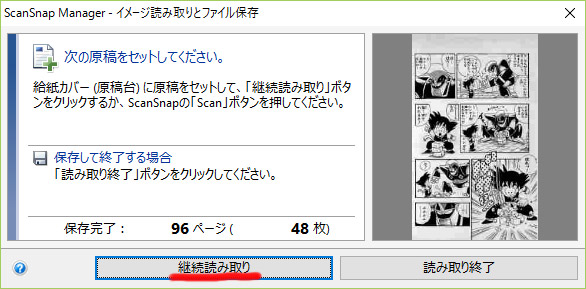
このダイアログは「読み取りモード」の設定の際に「継続読み取りを有効にします」にチェックを入れた時だけ出ます。
続きの書籍をセットし、「継続読み取り」をクリックするとそのままスキャンが継続されます。
5.最悪、断裁ミスとスキャンエラー
しっかり断裁面のチェックを行っていた場合はほとんど問題ありませんが、時折、まだ接着された状態でスキャンを始めてしまう場合があります。
その場合、スキャンの送りで以下のエラーが発生します。
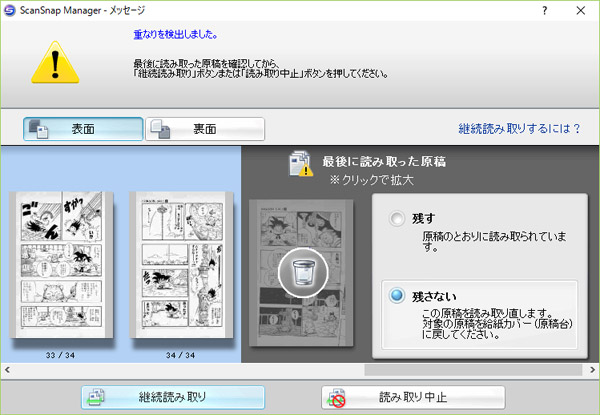
これは紙が繋がってしまっているため2枚同時に送られてしまいエラーになった状態です。
問題は、読み込む際、くっついている部分だけに負荷がかかるので紙が斜めになってしまいます。
斜めになった状態で紙が送られてしまいクシャクシャになってしまうのです。
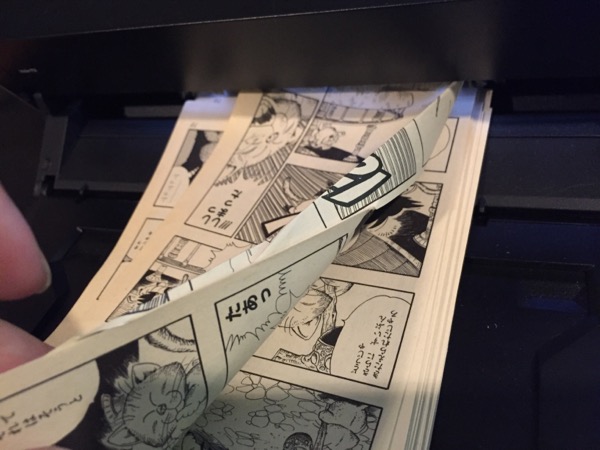
↑紙がくっついた状態でスキャンした結果。巻き込まれてクシャっとなっている。
これぐらいならまだよいが、ヘタすると紙が破れてしまう事があるので断裁面チェックは細心の注意が必要なのです。
ちなみにわたしはこのような状態になったら一度データを削除し最初からスキャンしなおします。
6.データの保存
無事1冊分のスキャンが完了したら「読み取り終了」をクリックします。
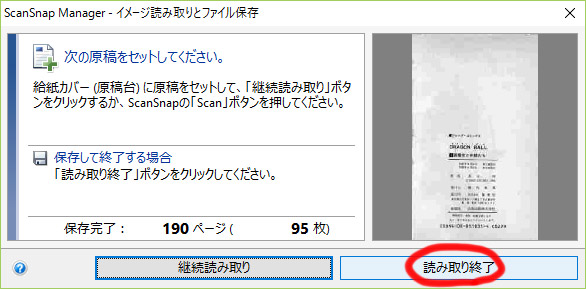
すると以下のような確認ページが開くので「指定したフォルダに保存」を選択
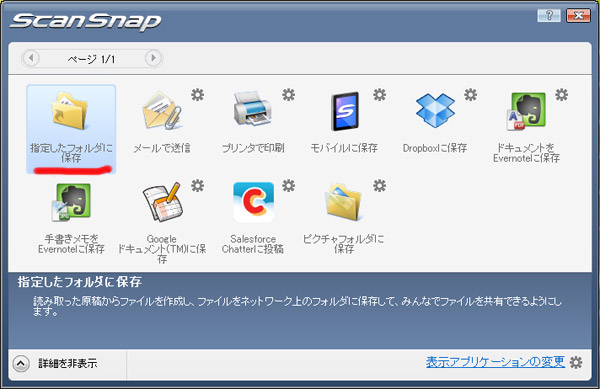
「ファイル名」を決定し「保存先」を確認します。
ちょっと画像はカラースキャンした表紙ですが「グレー」の場合も設定は同じです。
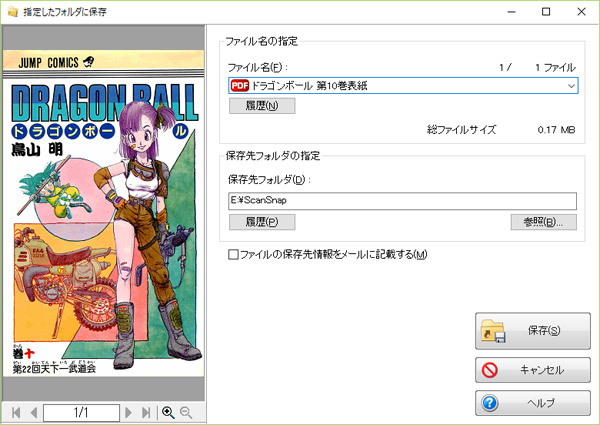
わたしの場合、本編だけを先にすべてスキャンしたのち、表紙のスキャンを行います。
7.表紙のスキャン
表紙のスキャンを始める前に、基本設定を「カラー」に変更しましょう。
また、表紙は1枚しかないので「継続読み取り」のチェックを外せばスキャン終了後に「継続確認」はされません。
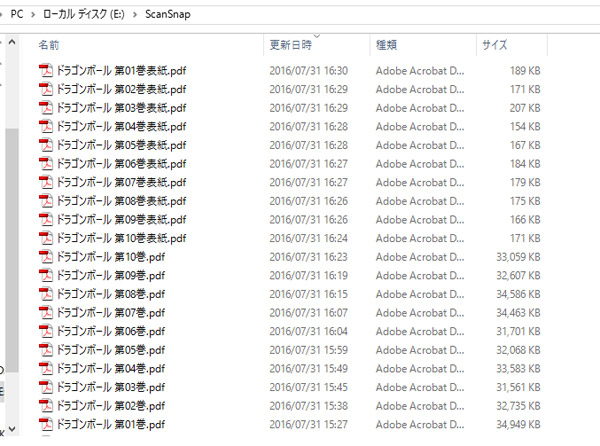
スキャンが完了したファイル一覧です。
このままだと、表紙と本編が別々なので、PDFファイルを結合しましょう。
8.アクロバットProでPDFデータ結合
わたしが使用しているPDFソフトは「Adobe Acrobat Pro」です。
無料でPDFファイルを分解・結合できるソフトもあるようです。
わたしは使ったことがないので自己責任でダウンロードとインストールは行ってください(^_^;)
ここではAcrobat Proを使った結合方法となります。
Acrobat Proを起動して「結合」ボタンをクリック
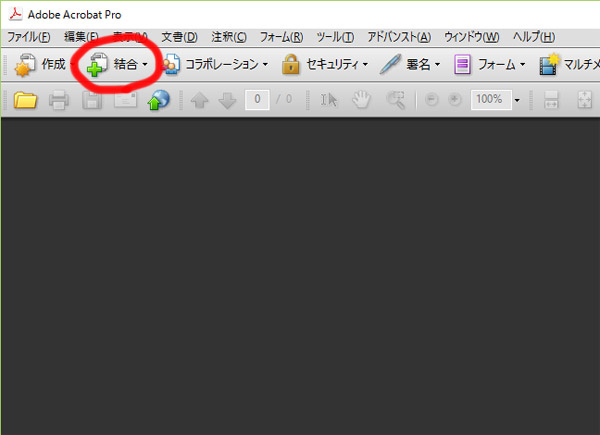
すると以下のメニューが表示されるので「ファイルを単一のPDFに結合」を選択

開いたダイアログに結合したいファイルをドラッグアンドドロップ
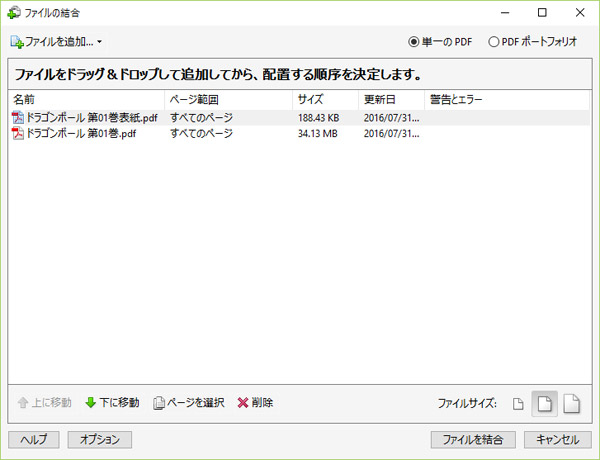
今回は「表紙」と「本編」なので以上の2つになります。
上に設置したPDFが最初になるので「表紙」を上に持ってきています。
ファイルの準備ができたら「ファイル結合」をクリックします。
9.完成
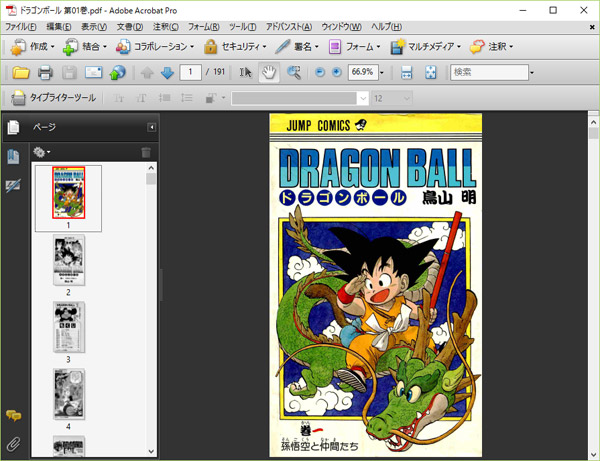
「表紙」と「本編」のデータが結合され、無事1つのデータになりました。
これで完成です。
次はこのデータをiPadに送ります。

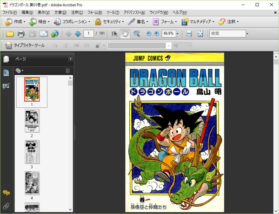

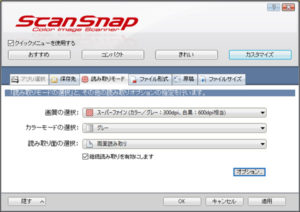


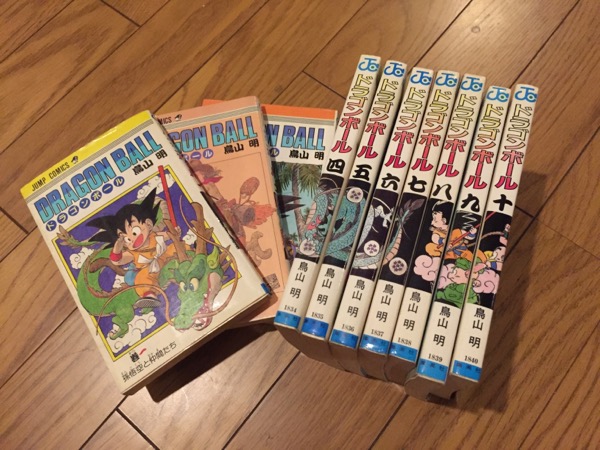

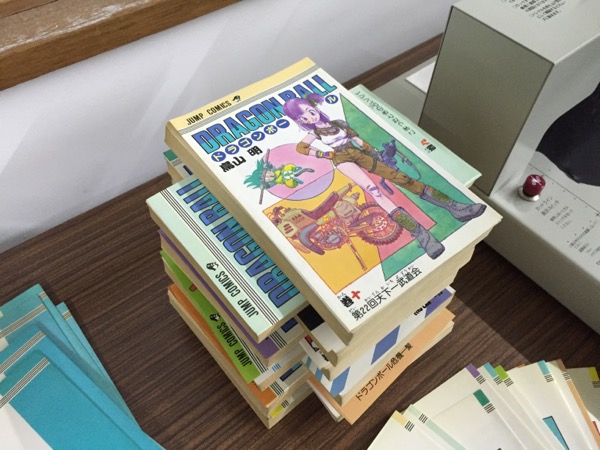
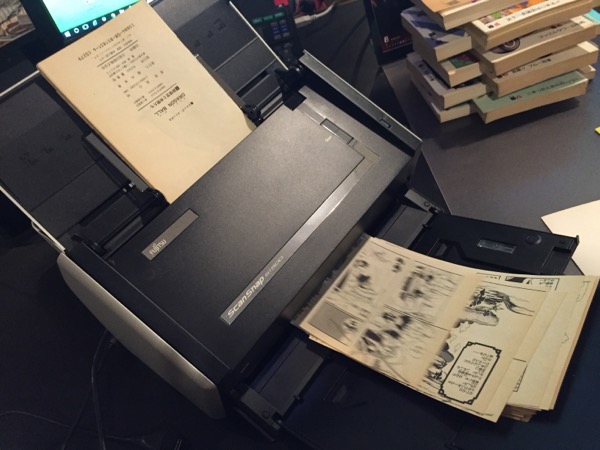














コメントを残す