どうもBENです。
ずっと不便に感じながらも同じ方法を続けてる行為ありませんか?
私はたくさんあります。その中の一つが「ブログ用画像の縮小加工とアップロード」です。
そして、今回紹介するアプリを導入することで画像加工にかかる時間がなんと10分の1になりました。いままで50分程度かかっていたものが5分以下で済みます。
実際はアプリの活用とiPhoneから直接サーバーへ画像アップロードを併用することでの作業効率アップです。
今回はそのアプリの紹介と、どのように作業改善したかの報告です。
■目次
まず最初に、今回私が導入したアプリを紹介します。
目次
1.導入したアプリ、リサイズメール
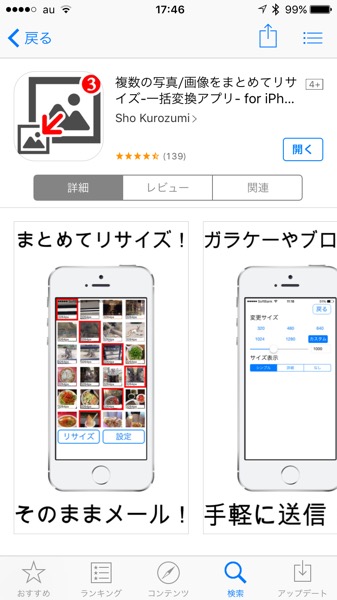
どこからどこまでがアプリ名なのかわかりにくいですし、ネーミングはベタなアプリですが、それはまぁ良しとしましょう(^_^;)
2.アプリに求めた機能
画像リサイズのアプリはたくさんありますが、このアプリを選んだ理由は次の5点
- 画像サイズをカスタムできること。
- 複数画像を一括変換できること。
- 操作が簡単なこと。
- 元画像を残せること。
- メール添付がスムーズにできること。
この5点をクリアしているのは私がざっと見た限りこのアプリだけでした。
レビューを読むと「変換後の広告がウザい」というのが散見していますが、一度に複数変換できるので私の場合1度しか表示されず、それも作業完了した後なのでアプリを落とせばいいだけでなんら問題はありません。(というか無料アプリなんで感謝も込めて広告見てあげるのは当然なんですけどね・・・(^_^;)
このアプリを導入することで私の今までの画像加工作業は格段に改善されました。
3.今までの画像縮小加工の手順
今まで私は作業工程は以下
- iPhoneで撮影
- USBでパソコンに繋いでiPhoneを仮想ドライブ化
- HDDに一度コピー
- PhotoShopで1枚1枚縮小加工(トリミング作業含む)
- ブラウザの管理画面からアップロード
という手順で行っていました。
HDDに一度コピーするのはiPhoneの仮想ドライブ上では加工作業ができないからです。
画像のバックアップも含めてPCにコピーしていたのでその点は特に問題ありませんが、枚数が多くなると結構面倒です。
4.アプリ導入後の手順
今回、導入したアプリを使った画像加工手順がコチラ
1.iPhoneで撮影
2.アプリを立ち上げ「カスタム」で画像サイズを入力
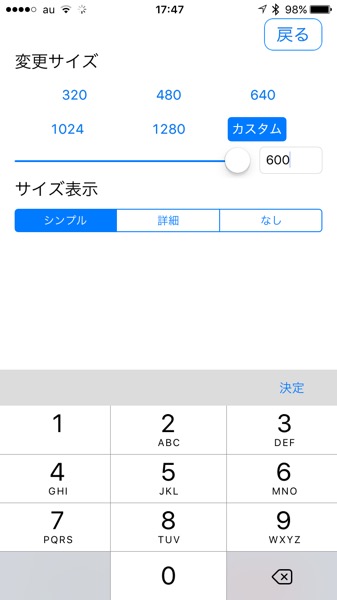
3.画像を選択して「リサイズ」ボタンを押して縮小
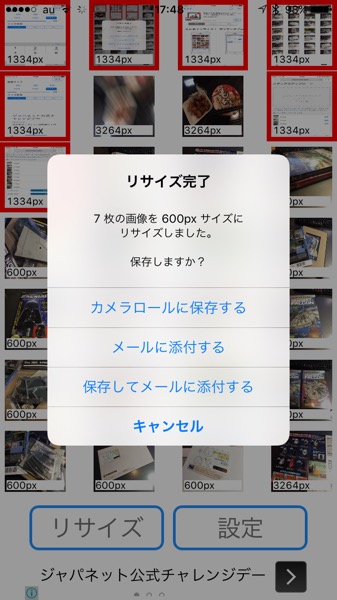
4.保存方法を選択します。
「カメラロールに保存する」
「メールに添付する」
「保存してメールに添付する」のいずれかを選択
わたしの場合、最初はメールに添付してパソコンに送っていましたが、今は「カメラロールに保存」してiPhoneで直接アップロードするようにしました。
「カメラロールに保存」にすると、元画像と縮小された画像がカメラロールに存在することになります。

↑を見てもらうと同じ画像でもpx数が違うのがあります。
■メール添付でパソコンに送った場合(5工程)
1.画像加工→2.メール送信→3.パソコンで受信→4.パソコンでサイトにログイン→5.添付画像をアップロード
■iPhoneから直接アップロードする場合(3工程)
1.画像加工→2.iPhoneでログイン→3.画像アップロード
上記の事から、iPhoneから直接アップロードを選択することにしました。
5.iPhoneで直接WordPressにアクセス
この「中年からの夢実現サイト」はWordPressを使って構築しています。FTPで画像アップロードすることなく管理画面からできるので大変楽です。
画像のアップロードは、iPhoneのブラウザからサイトの管理画面へアクセスしてログインします。
ログイン後、「メディア」ページに移動します。
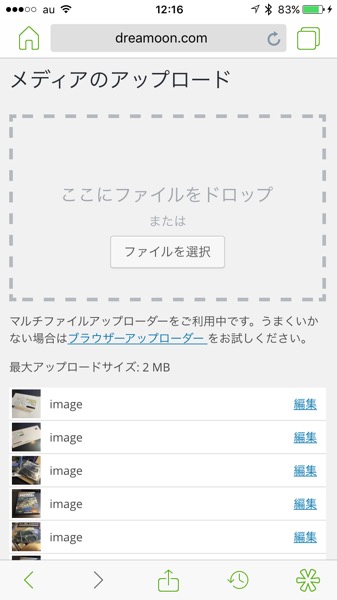
「ファイルを選択」でカメラロール内のアップロードしたい画像を選択し、アップロードします。
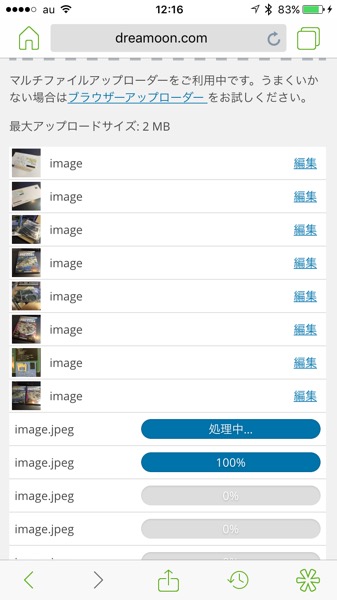
複数選択すれば一気にアップロードができます。
選択した画像がすべて100%になったらアップロード完了です。
6.画像アップロード完了
パソコンで管理画面にアクセスし、「メディア」内を確認すると画像がアップロードされています。
あっという間の作業でかなり楽ちんになりました。
7.まとめ
ただ、このアプリで1点残念な事があります。
それは保存された画像がカメラロール上で区別がつかないという事です。
画像の選択ミスがなければ問題ないのですが、縮小作業を何回か行うとカメラロールには似たような画像が並んでしまいわかりにくくなります。
このあたり、面倒ですが「画像を保存してメールに添付する」を選択してメールでも送っておくと保険として役立つかもしれません。
また、トリミングはできないので、もしそれもiPhoneで行いたい場合は別の作業が必要になるので、極力トリミングを必要としない撮影方法を意識することが大切ですね。
もう少し使い込んでみようと思います。

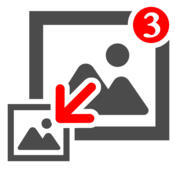









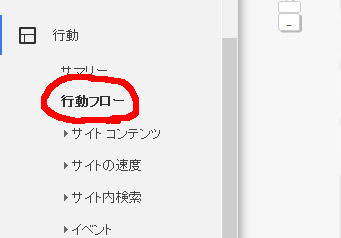















コメントを残す